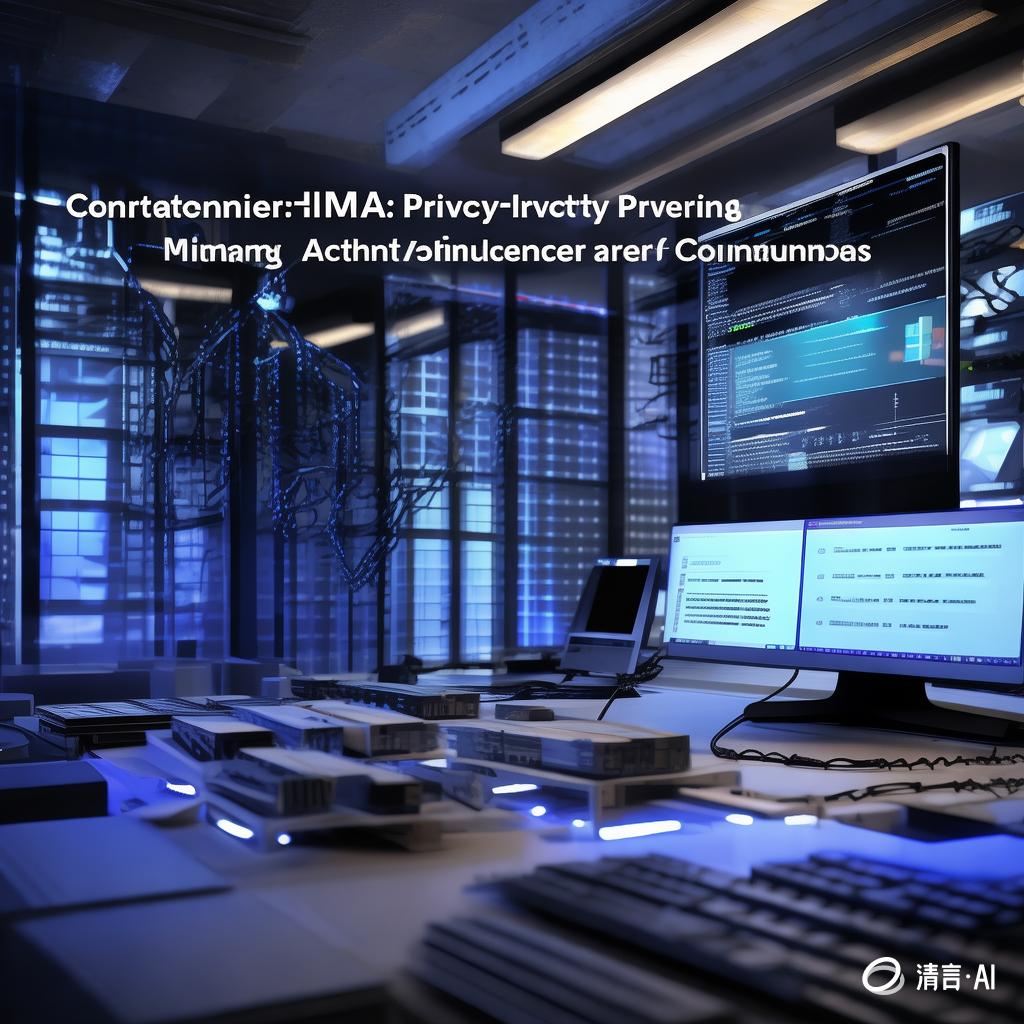Ubuntu与opencv的基础配置
1.虚拟机与Ubuntu系统的简介
1.1 Linux内核
目前我们常用的操作系统是Windows,而Linux是有别于Windows的一款经典的操作系统内核。不同于Windows的封闭,Linux开源且免费,因而有众多开发者负责运维和维护,其安全性更加高。Linux能运行主要的UNIX工具软件、应用程序和网络协议,兼容性更强。
Linux的内核模块化细分很巧妙,它的模块化运行机制可随时由用户的需求,切换或者增删相应的模块组件,使得Linux系统内核可以被分割得非常小巧,具有高度的自由性。
Linux的核心思想有两点:第一,一切都是文件;第二,每个软件都有确定的用途。
但在桌面版发行之前,一切操作都有终端命令构成,如果不熟知Linux命令,几乎完全无法使用这个系统。
1.2 Ubuntu操作系统
Ubuntu是一个以桌面应用为主的构建在Linux内核之上的操作系统,其意思是“人性”“我的存在是因为大家的存在”。
与Windows从根本上不同的是,因为是搭载了Linux内核,Ubuntu操作系统具有与Linux相似的优点——免费,而且开源,其具有巨大的操作空间来修改与编辑。
而与Windows相似的是,其提供了一个可视化桌面,对于普通的、未系统接触Linux命令的人来讲,这极大的降低了学习和试错成本。
正因为其兼具两个系统独有的优势,Ubuntu操作系统广受欢迎。
1.3虚拟机
在本课程中,我们使用了VMware虚拟机来软安装新的操作系统Ubuntu。
使用虚拟机相当于单独开辟了一个操作系统,它与我们本省的操作系统基本上毫无关联,两者大体上讲互不依赖,是两个独立的操作系统。
虚拟机通过软件来模拟计算机软硬件,无需分区就能在同一台计算机上使用多种的操作系统。操作系统相互独立, 可以保护多个的操作系统的稳定性和安全性,他们互不侵犯。不同的操作系统之间也能相互操作,实现文件的转移,热点的共享等内容。也可以通过网卡将几个虚拟机利用网卡连接到一个局域网,十分便捷。
2.Ubuntu安装过程
下面来简单介绍一下虚拟机和Ubuntu操作系统的安装过程。
我们需要首先下载VMware软件(版本号16)。
安装好后,双击即进入VMware workstation页面,选择创建一个新的虚拟机。进入安装向导。在新的页面,选择将Ubuntu操作系统的光盘映像文件(.iso文件)导入至VMware中(即图示第二个选项),等待读取。
如果没有iso问卷那么选择第三个即可
为虚拟机设置名称,并为其分配其合理的存储空间(默认20G)、安装位置和相关配置(包括处理器数量、内核数量、网络设置等)。 具体可以参考链接
等待其安装成功后会自动回到workstation页面,双击进入虚拟机。
至此,我们的VMware配置基本结束,接下来是Ubuntu的配置。
我们双击进入Ubuntu后,会出下如下图展示的Ubuntu欢迎页面
点击“install Ubuntu” 然后在左侧选择语言,继续,随后设置虚拟机的账号和密码,等待安装成功即可进入Ubuntu的页面。
但是当前Ubuntu的屏幕过小,我们下载VMware-tool后点击最上方的放大按钮即可调整大小。
Ubuntu的软件更新默认从国外的源更新,更新速度和下载速度较慢。我们需要在“软件更新”中设置为国内源。笔者将其更换为阿里云的源下载。
3.opencv的安装
3.1 关于OpenCV
OpenCV是一个免费且开源发行的跨平台计算机视觉与机器学习软件库,旨在为计算机视觉应用程序提供通用基础架构。其主要有C语言代码生成编写,在Linux和Windows下可以自如地运行,运行快速,方便调用。OpenCV库拥有超过 2500 种优化算法,可以高效的完成各项图像识别的任务。在人脸识别、运动跟踪、动作识别、物体辨识等方面由诸多应用场景。
3.2安装OpenCV
首先我们在终端运行
1 | sudo apt-get install build-essential |
安装编译必须的基础程序。编译程序有了这个软件,它才知道头文件和库函数的位置。安装过程中可能出现一些安装失败,为了保证安装成功,我们执行
1 | sudo apt-get install ffmpeg libavcodec-dev libavformat-dev libavdevice-dev libsdl-image1.2-dev |
下载这些可能未安装的必备软件。
接着安装cmake并升级:
1 | sudo apt-get install cmake |
利用命令cmake –version查看版本,确认版本在3.0以上。
接下来,右键解压OpenCV文件夹到Ubuntu的home处,在OpenCV根目录下创建一个release文件夹,进入release文件夹后打开终端输入:
1 | cmake -D CMAKE_BUILD_TYPE=RELEASE -D CMAKE_INSTALL_PREFIX=/usr/local -D WITH_FFMPEG=ON -D WITH_TBB=ON -D WITH_GTK=ON -D WITH_V4L=ON -D WITH_OPENGL=ON -D WITH_CUBLAS=ON -DWITH_QT=OFF -DCUDA_NVCC_FLAGS="-D_FORCE_INLINES" .. |
和
1 | make -j7 |
1 | sudo make install |
等待OpenCV的编译,完成即可
3.3测试OpenCV的安装
OpenCV为我们提供了一个样例来检测我们是否正确安装了OpenCV。
我们首先进入进入opencv-3.4.8/samples/cpp/example_cmake文件夹中,可以看到OpenCV已经为我们提供了一个程序opencv_example.cpp并且已经编写好了相关CMakeList.txt文档。
我们首先需要链接摄像头:
顶部点击player->可移动设备->xxx camera->连接。即可链接摄像头(如下图)。若链接失败需要在player->虚拟机设置->USB控制器将USB兼容性调整为3.x。
随后在终端输入cmake .和make命令完成编译,随后输入./opencv_example即可打开摄像头,摄像头右上方带有Hello OpenCV字样。